|
There
may come a time when you want to boot your Windows system from a USB flash
drive. You obviously must first have created a bootable drive prior to
trying to use it. This tip tells you how to create a bootable USB flash
drive. Although there is software on the Internet to help you with this
process, this tip shows how to create a bootable USB drive using native
Windows commands.
First,
plug in your USB drive. Note: Your flash drive must have at least 4
GB of free space and it will be formatted to NTFS. So either use a new
drive or backup your data before creating this bootable USB. Otherwise you
will lose all your data.
Next,
get to a command prompt window and type "diskpart" (without the
quotes) and press Enter. Once in the DiskPart utility, type
"list disk" (again, without the quotes) and press Enter. DiskPart will list the disks it detects. (See
Figure 1.)
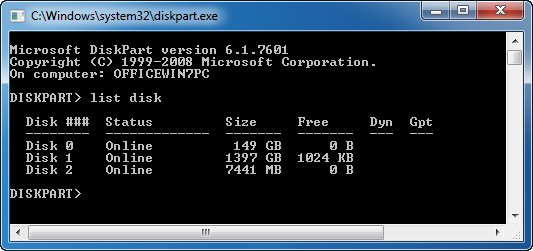
Figure
1. DiskPart's listing of the available disks.
I know
by looking down the "Size" column that my USB disk is Disk 2. (If
you're not sure, unplug your USB disk, and do another "list disk"
to see which disk disappeared. Then plug it back in, do a third "list
disk", and note the disk number of your USB disk.)
Going
with Disk 2 as my USB disk, I enter the following lines in the DiskPart
utility, ending each line by pressing the Enter key. (Also, on the
first line you should change "2" to whatever disk is appropriate
on your system.)
DISKPART>
select disk 2
DISKPART>
clean
DISKPART>
create partition primary
DISKPART>
select partition 1
DISKPART>
active
DISKPART>
format fs=NTFS QUICK
DISKPART>
assign
DISKPART>
exit
As you
enter each command, DiskPart displays a status message to keep you informed
as to what it is doing. When these steps are done you should be out of the
DiskPart utility and back to the command prompt. You now have a USB drive
that is formatted using the NTFS file system and is therefore ready to be
made bootable. To
accomplish this, follow these steps:
- Insert
your Windows 7 Installation DVD into the drive. (Step 2 assumes that
drive D holds your DVD.)
- Using
the command prompt window, change your device and directory to the
DVD's boot directory where bootsect resides. For example:
C:\> cd /d d:\boot
- Assuming
that your USB drive has been labeled disk F by the operating system,
type the following at the prompt:
D:\Boot> bootsect /nt60 f:
- Use
Windows Explorer to copy all of the files on your Windows 7
Installation DVD to the formatted USB drive.
You now have a bootable
USB drive. When you want to boot from it, plug it in, reboot Windows, and
when it is starting interrupt it to specify that you want to boot from the
USB. (Changing the BIOS to change boot-device order is beyond the scope of
this tip.)
It is possible that you'll
get an "access denied" error after performing step 3. If you do,
it simply means that you need to open a command window using the
administrator's rights. To do so, click the Start button and type
"cmd" followed by Ctrl+Shift+Enter. Then you should be
able to perform steps 2 through 4 with no problems.
This tip
(12620) applies to Windows 7.
|